Die Wiederverwendung von Ressourcen ist immens wichtig - das ist hinreichend bekannt. Ebenso können in der CAD-Konstruktion wieder- oder zweitverwendete Daten nützlich sein. Vor allem dann, wenn dadurch ein effizientes und transparentes Arbeiten in Inventor, im Sinne einer für alle Akteure verständlichen und eindeutigen Zeichnung, ermöglicht wird. Im konkreten Fall wollen wir Werte, die in Bauteilen oder Zeichnungsableitungen ohnehin schon in den iProperties eingetragen werden, in selbsterstellten Symbolen (wieder)verwenden.
Werte in iProperties in Symbole übernehmen
Erstellen Sie zunächst ein neues Symbol in Inventor. Sie können eine Geometrie zeichnen, zum Beispiel ein Rechteck, und anschließend den Text platzieren. Mit der Symbol-Erstellung im Inventor beschäftigen wir uns übrigens in einem separaten Blog-Beitrag.
 Legen Sie nun fest, woher Inventor den Wert für die Eigenschaft nehmen soll - die Optionen sehen Sie im Pulldown-Menü im Bild links dargestellt. In unserem Beispiel starten wir mit „Eigenschaften – Modell“. Im Feld dahinter wählen Sie die Eigenschaft, die übernommen werden soll.
Legen Sie nun fest, woher Inventor den Wert für die Eigenschaft nehmen soll - die Optionen sehen Sie im Pulldown-Menü im Bild links dargestellt. In unserem Beispiel starten wir mit „Eigenschaften – Modell“. Im Feld dahinter wählen Sie die Eigenschaft, die übernommen werden soll.
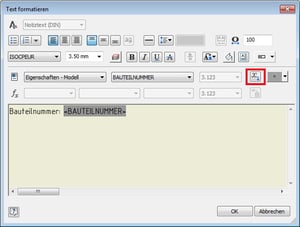
Achtung: Vergessen Sie nicht „Textparameter einfügen“, im Bild rechts rot umrahmt, zu aktivieren, um die Eigenschaft ins Textfeld zu übernehmen. Bei Bedarf können Sie weiteren Text vor und hinter der Eigenschaft platzieren. Speichern Sie nun Ihr Symbol ab.

 Mit Eigenschaften aus der Zeichnung gehen Sie genauso vor, nachdem Sie im Pulldown-Menü „Eigenschaften – Zeichnung“ gewählt haben.
Mit Eigenschaften aus der Zeichnung gehen Sie genauso vor, nachdem Sie im Pulldown-Menü „Eigenschaften – Zeichnung“ gewählt haben.

 Im nächsten Schritt erstellen Sie eine Modelldatei und tragen einen Wert in der Eigenschaft „Bauteilnummer“ ein (siehe Bild links).
Im nächsten Schritt erstellen Sie eine Modelldatei und tragen einen Wert in der Eigenschaft „Bauteilnummer“ ein (siehe Bild links).
 Erstellen Sie nun eine Zeichnungsableitung, platzieren Sie Ihr Modell darauf und tragen Sie einen Wert in der Eigenschaft „Bestandsnummer“ ein (siehe Bild links).
Erstellen Sie nun eine Zeichnungsableitung, platzieren Sie Ihr Modell darauf und tragen Sie einen Wert in der Eigenschaft „Bestandsnummer“ ein (siehe Bild links).
Wenn Sie nun die Symbole in Ihren Zeichnungen verwenden, greift Inventor auf die angegebenen iProperties zu.

Tipp: Im nächsten Beitrag dieser Reihe erfahren Sie, wie Sie ein Symbol in Inventor erstellen, das benutzerdefinierte Eigenschaften aus Ihren Modellen übernimmt.
Sie möchten sich noch besser in Autodesk Inventor zurechtfinden? Dann werfen Sie jetzt einen Blick auf unsere Trainings:

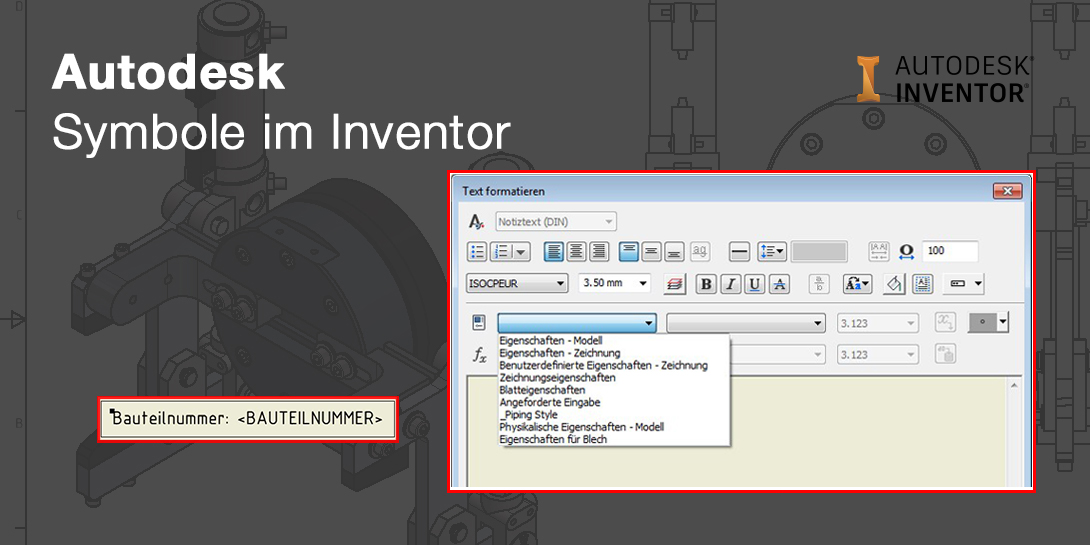
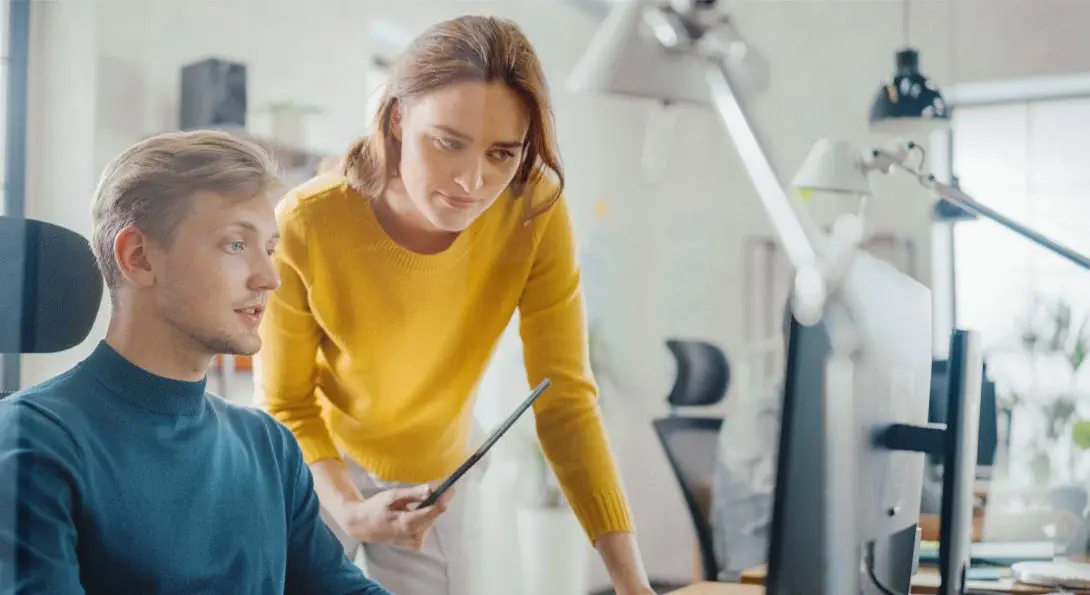 CAD-Automatisierung bis zur vollständigen Engineering Automation
CAD-Automatisierung bis zur vollständigen Engineering Automation
 Funktionalitäten im CAD-System: Wie hole ich mehr aus meiner Konstruktionsarbeit heraus?
Funktionalitäten im CAD-System: Wie hole ich mehr aus meiner Konstruktionsarbeit heraus?
 3DEXPERIENCE und SAP nahtlos verbinden
3DEXPERIENCE und SAP nahtlos verbinden



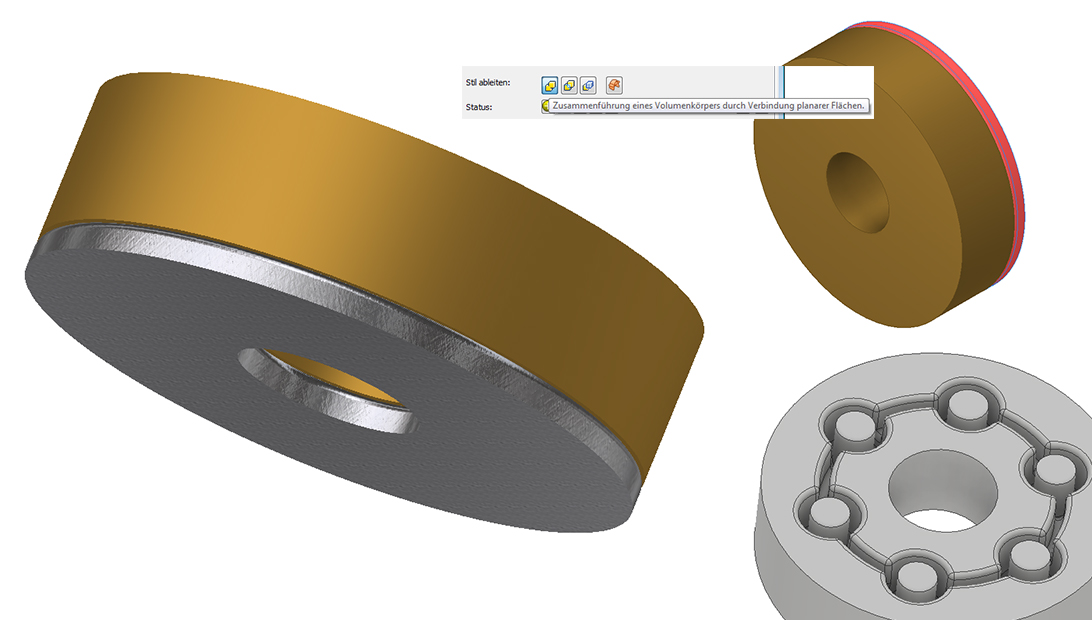

 Legen Sie nun fest, woher Inventor den Wert für die Eigenschaft nehmen soll - die Optionen sehen Sie im Pulldown-Menü im Bild links dargestellt. In unserem Beispiel starten wir mit „Eigenschaften – Modell“. Im Feld dahinter wählen Sie die Eigenschaft, die übernommen werden soll.
Legen Sie nun fest, woher Inventor den Wert für die Eigenschaft nehmen soll - die Optionen sehen Sie im Pulldown-Menü im Bild links dargestellt. In unserem Beispiel starten wir mit „Eigenschaften – Modell“. Im Feld dahinter wählen Sie die Eigenschaft, die übernommen werden soll.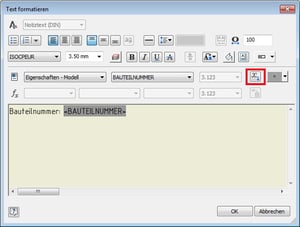

 Mit Eigenschaften aus der Zeichnung gehen Sie genauso vor, nachdem Sie im Pulldown-Menü „Eigenschaften – Zeichnung“ gewählt haben.
Mit Eigenschaften aus der Zeichnung gehen Sie genauso vor, nachdem Sie im Pulldown-Menü „Eigenschaften – Zeichnung“ gewählt haben.
 Im nächsten Schritt erstellen Sie eine Modelldatei und tragen einen Wert in der Eigenschaft „Bauteilnummer“ ein (siehe Bild links).
Im nächsten Schritt erstellen Sie eine Modelldatei und tragen einen Wert in der Eigenschaft „Bauteilnummer“ ein (siehe Bild links). Erstellen Sie nun eine Zeichnungsableitung, platzieren Sie Ihr Modell darauf und tragen Sie einen Wert in der Eigenschaft „Bestandsnummer“ ein (siehe Bild links).
Erstellen Sie nun eine Zeichnungsableitung, platzieren Sie Ihr Modell darauf und tragen Sie einen Wert in der Eigenschaft „Bestandsnummer“ ein (siehe Bild links).



