
Tipps und Tricks für Autodesk Inventor: CAD-Modelle aus Fremdsystemen importieren und bearbeiten

CAD-Modelle aus fremden Systemen importieren
Bei der übergreifenden CAD-Konstruktion kommt es vor, dass CAD-Modelle aus Fremdsystemen nach Inventor importiert werden müssen. Häufig ist in dem Fall die Konstruktion als einzelnes Bauteil jedoch ausreichend, da es dem Konstrukteur „lediglich“ um die Störkonturen geht. Im Sinne der Datenreduzierung ist dann der Import eines vereinfachten Modells notwendig.
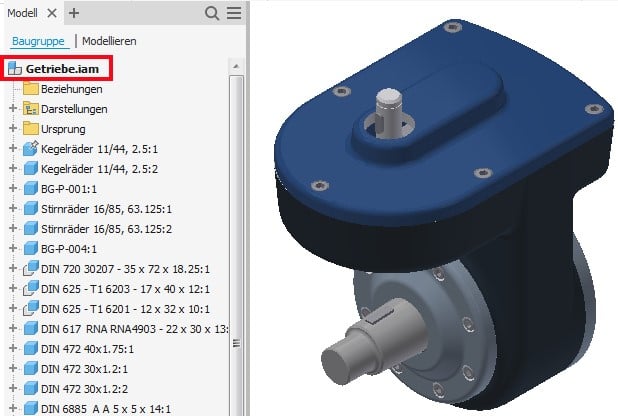 CAD-Modelle aus fremden Systemen enthalten häufig mehrere Bauteile und Unterbaugruppen, die für den eigentlichen Zweck gar nicht erforderlich sind.
CAD-Modelle aus fremden Systemen enthalten häufig mehrere Bauteile und Unterbaugruppen, die für den eigentlichen Zweck gar nicht erforderlich sind.
 Hierzu folgender Tipp: Wenn Sie die gewünschte Datei in eine IPT - das programmeigene Inventor Dateiformat für Teile - laden, erhalten Sie eine Datei, die Sie nach Bedarf anpassen können: Erstellen Sie zunächst eine neue IPT in Inventor. Verwenden Sie anschließend die Funktion Importieren und wählen Sie bereits im Menü die für sie uninteressanten Bauteile und Unterbaugruppen ab. Als Ergebnis erhalten Sie ein vereinfachtes Modell (Bild unten).
Hierzu folgender Tipp: Wenn Sie die gewünschte Datei in eine IPT - das programmeigene Inventor Dateiformat für Teile - laden, erhalten Sie eine Datei, die Sie nach Bedarf anpassen können: Erstellen Sie zunächst eine neue IPT in Inventor. Verwenden Sie anschließend die Funktion Importieren und wählen Sie bereits im Menü die für sie uninteressanten Bauteile und Unterbaugruppen ab. Als Ergebnis erhalten Sie ein vereinfachtes Modell (Bild unten).
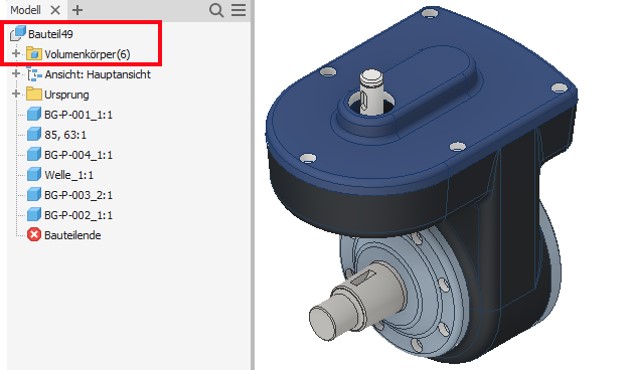 Mögliches Ergebnis nach dem angepassten Import nach Autodesk Inventor.
Mögliches Ergebnis nach dem angepassten Import nach Autodesk Inventor.
CAD-Modelle aus fremden Systemen nachbearbeiten
Nachdem Sie das CAD-Modell in Inventor importiert haben, sind in der Regel Korrekturen notwendig. Hierfür können Sie die Funktion Direkt Bearbeiten nutzen, wie nachfolgend an zwei Beispielen demonstriert wird.
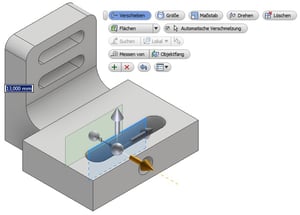 Beispiel Verschieben:
Beispiel Verschieben:
- Wählen Sie eine Fläche.
- Ziehen Sie an einem der Pfeile.
- Geben Sie bei Bedarf einen
Zahlenwert an. - Bestätigen Sie mit Return.
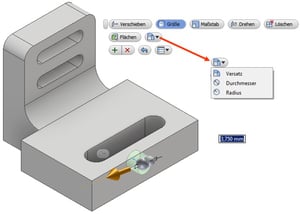 Beispiel Größe:
Beispiel Größe:
- Wählen Sie eine zylindrische Fläche.
- Ziehen Sie am Pfeil.
- Wählen Sie den Eingabetyp.
- Geben Sie bei Bedarf einen Zahlenwert an und bestätigen Sie mit Return.
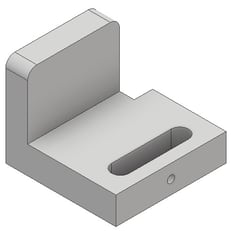
In dem Bild links sehen Sie abschließend ein mögliches Ergebnis nach der Bearbeitung.
Sie möchten sich noch besser in Autodesk Inventor zurechtfinden? Dann werfen Sie jetzt einen Blick auf unsere Trainings:









