
Für viele Konstrukteure, die mit Autodesk Inventor arbeiten, ist unser Beispiel ein "Klassiker" im Arbeitsalltag, der beim Austausch von Konstruktionsdaten über das Engineering hinaus notwendig wird. Denn hierzu müssen Inventor Dateien vorher als PDF gedruckt werden: Der Konstrukteur muss die Datei zuerst in Inventor öffnen und anschließend mit „Kopie speichern unter“ oder „Exportieren“ im gewünschten Format abspeichern. Ok, diese Vorgehensweise ist vielleicht machbar, doch gerade wenn es um viele Dateien geht, ist sie sehr zeitaufwändig. Die Aufgabenplanung schafft hier echte Effizienzvorteile.
"Dateien drucken" per Aufgabenplanung im Inventor
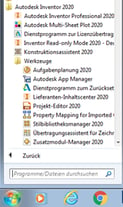 Gehen Sie zuerst zur Windows Startikone und öffnen Sie Autodesk Inventor. Dort finden Sie die Aufgabenplanung direkt oder eventuell auch unter Werkzeuge (siehe Bild links). Wenn Sie nun auf die Aufgabenplanung klicken, öffnet sich das entsprechende Menü (siehe Bild unten).
Gehen Sie zuerst zur Windows Startikone und öffnen Sie Autodesk Inventor. Dort finden Sie die Aufgabenplanung direkt oder eventuell auch unter Werkzeuge (siehe Bild links). Wenn Sie nun auf die Aufgabenplanung klicken, öffnet sich das entsprechende Menü (siehe Bild unten).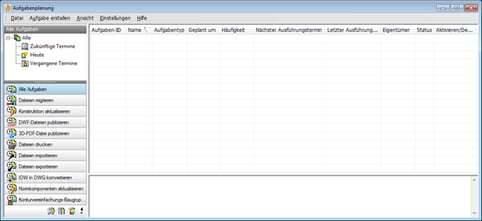 Zum Erstellen von PDF-Dateien mit der Aufgabenplanung wählen Sie „Aufgabe erstellen“ und selektieren Sie „Dateien drucken" (siehe Bild unten).
Zum Erstellen von PDF-Dateien mit der Aufgabenplanung wählen Sie „Aufgabe erstellen“ und selektieren Sie „Dateien drucken" (siehe Bild unten).
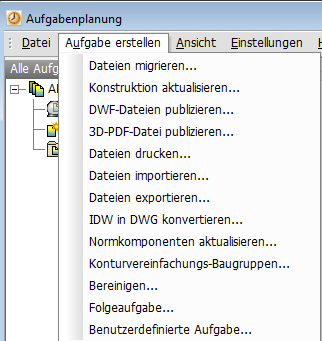 Stellen Sie das korrekte Inventor Projekt ein. Im Idealfall sollte es bei Ihnen nur ein Projekt geben. Wählen Sie die Dateien aus dem Speicherort, der in der Inventor Projektdatei festgelegt ist. Das System springt automatisch an diesen Ort. Hier demonstriert am Beispiel des DEFAULT Projektes (siehe Bild unten).
Stellen Sie das korrekte Inventor Projekt ein. Im Idealfall sollte es bei Ihnen nur ein Projekt geben. Wählen Sie die Dateien aus dem Speicherort, der in der Inventor Projektdatei festgelegt ist. Das System springt automatisch an diesen Ort. Hier demonstriert am Beispiel des DEFAULT Projektes (siehe Bild unten).
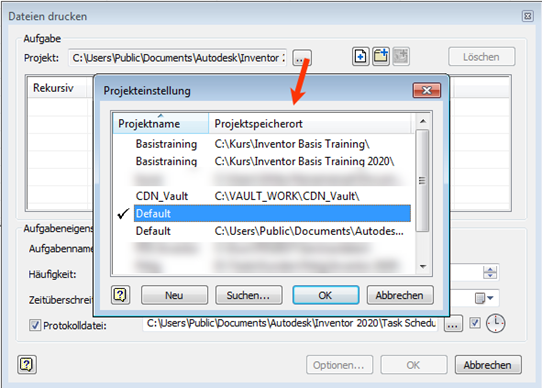 Für einzelne Dateien ist die Mehrfachselektion möglich ...:
Für einzelne Dateien ist die Mehrfachselektion möglich ...:
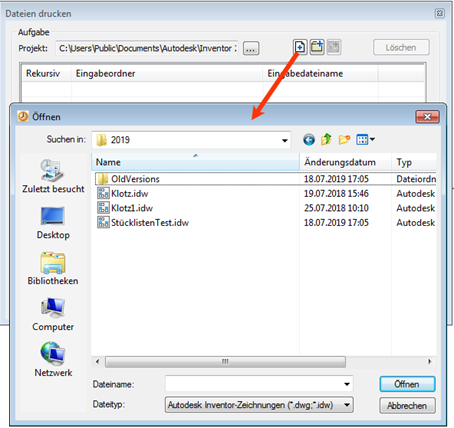 ... oder auch die Selektion kompletter Verzeichnisse:
... oder auch die Selektion kompletter Verzeichnisse:
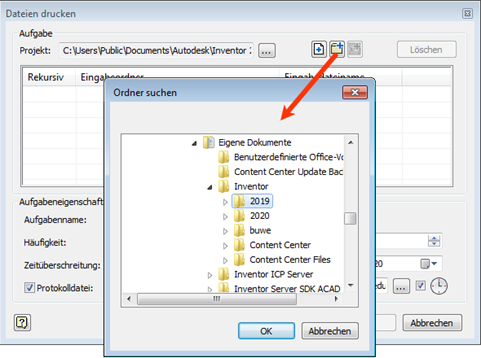 Die gewählten Dateien oder Verzeichnisse werden nun aufgelistet. Es können weitere Dateien oder Ordner hinzufügt werden.
Die gewählten Dateien oder Verzeichnisse werden nun aufgelistet. Es können weitere Dateien oder Ordner hinzufügt werden.
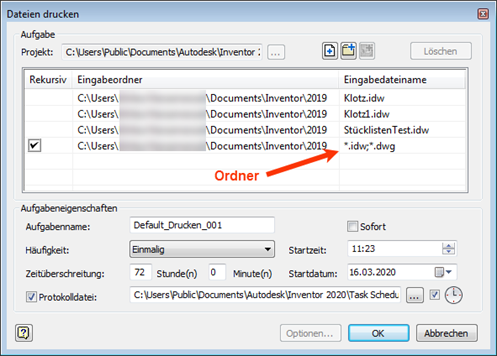 Wenn Sie Dateien oder Ordner anwählen, können Sie diese mit "Löschen" oben rechts auch wieder entfernen (siehe Bild oben). Wählen Sie mindestens eine Zeile Ihrer Auswahl an und drücken Sie dann unten auf den Button "Optionen".
Wenn Sie Dateien oder Ordner anwählen, können Sie diese mit "Löschen" oben rechts auch wieder entfernen (siehe Bild oben). Wählen Sie mindestens eine Zeile Ihrer Auswahl an und drücken Sie dann unten auf den Button "Optionen".
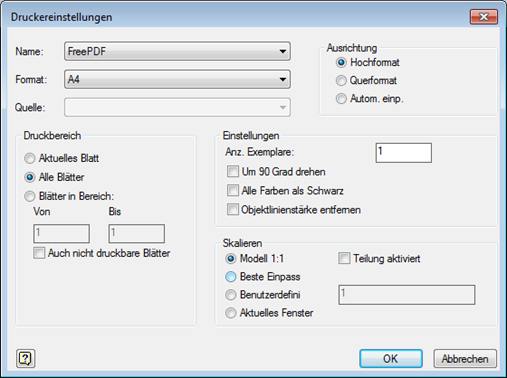 Wählen Sie als nächstes die passenden Druckereinstellungen für Ihre Aufgabe (siehe Bild oben).
Wählen Sie als nächstes die passenden Druckereinstellungen für Ihre Aufgabe (siehe Bild oben).
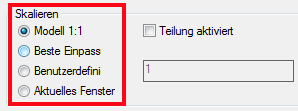 Achtung: Hier steckt der Teufel im Detail. Sie stellen eine Blattgröße und Ausrichtung ein, die dann für alle Dateien gilt und genutzt wird. Sie können noch mit der Skalierung arbeiten (siehe Bild links).
Achtung: Hier steckt der Teufel im Detail. Sie stellen eine Blattgröße und Ausrichtung ein, die dann für alle Dateien gilt und genutzt wird. Sie können noch mit der Skalierung arbeiten (siehe Bild links).
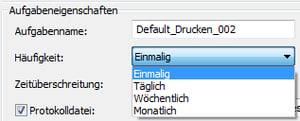 Stellen Sie nun noch die Häufigkeit ein beziehungsweise ob die Aufgabe regelmäßig ausgeführt werden soll (siehe Bild rechts) und eine Zeit, wann die Aufgabe ausgeführt werden soll (siehe Bild unten).
Stellen Sie nun noch die Häufigkeit ein beziehungsweise ob die Aufgabe regelmäßig ausgeführt werden soll (siehe Bild rechts) und eine Zeit, wann die Aufgabe ausgeführt werden soll (siehe Bild unten).
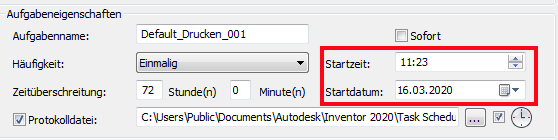 Bei einer später terminierten Ausführung müssen Sie die Startzeit mit Benutzer und Passwort bestätigen. Wenn Sie als Ausführungszeitpunkt „Sofort“ wählen, ist diese Eingabe nicht erforderlich.
Bei einer später terminierten Ausführung müssen Sie die Startzeit mit Benutzer und Passwort bestätigen. Wenn Sie als Ausführungszeitpunkt „Sofort“ wählen, ist diese Eingabe nicht erforderlich.
Die Aufgabe ist nun erstellt und wird in der Aufgabenplanung aufgelistet (siehe Bild unten):
 Nach der Abarbeitung wird der Erfolg oder Misserfolg in der Spalte "Status" dargestellt. Einmalige Aufgaben werden auf "Deaktiviert" gestellt.
Nach der Abarbeitung wird der Erfolg oder Misserfolg in der Spalte "Status" dargestellt. Einmalige Aufgaben werden auf "Deaktiviert" gestellt.

Hinweis: Nicht alle Aufgaben können wie oben beschrieben mit einer Inventor Projektdatei, die eine Anbindung an Vault hat, ausgeführt werden.
Sie möchten sich noch besser in Autodesk Inventor zurechtfinden? Dann werfen Sie jetzt einen Blick auf unsere Trainings:










