
Warum ist es sinnvoll, in AutoCAD Mechanical wichtige Koordinaten in einer Tabelle - anstelle konventionell per Bemaßung - zu erfassen? Weil Zeit sprichwörtlich Geld ist und die Mitarbeiter an der Maschine die Koordinaten so deutlich zügiger eingeben können. Gerade wenn es sich um Einzelteile handelt, kann diese Art der Bemaßung sehr hilfreich sein.
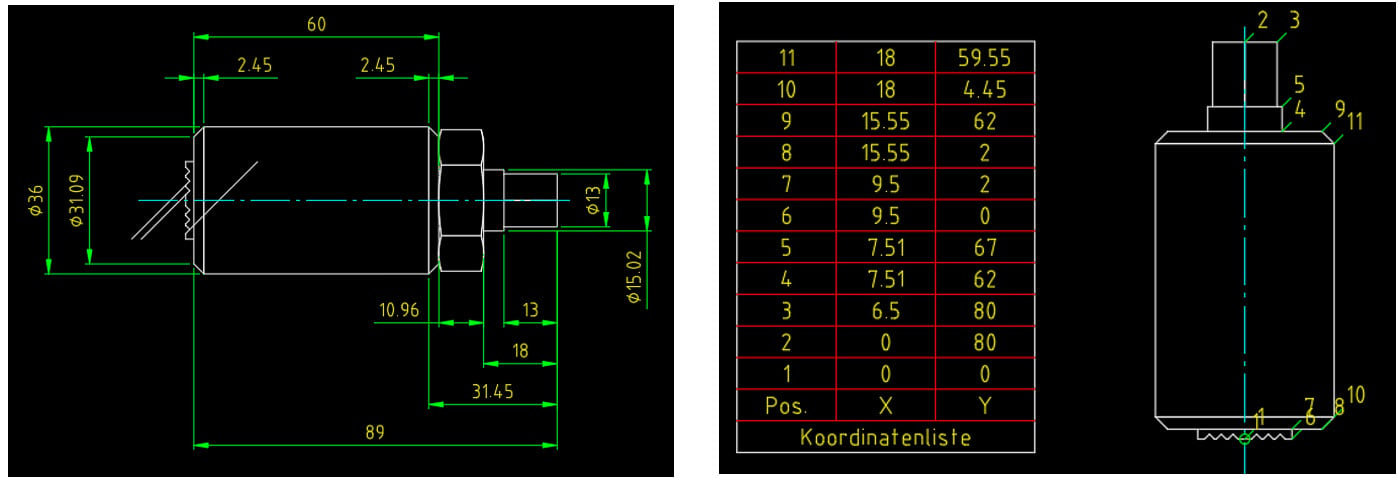 Links: konventionelle Bemaßung in AutoCAD Mechanical. Rechts: die Abbildung der Koordinaten in einer Tabelle.
Links: konventionelle Bemaßung in AutoCAD Mechanical. Rechts: die Abbildung der Koordinaten in einer Tabelle.
Die Vorgehensweise hin zur Koordinatenliste ist etwas umfangreicher, geht bei Routine allerdings leicht von der Hand. Zunächst benötigen Sie pro Koordinate einen Hilfskreis beliebiger Größe, zum Beispiel Ø 1 mm. Diesen Hilfskreis erstellen Sie am besten auf einem gesonderten Layer. Skizzieren Sie nun einen Kreis auf Ihrem Hilfslayer mit dem Zentrum auf einem zu bemaßenden Punkt, kopieren Sie den Kreis und wählen Sie als Basis das Zentrum. Anschließend fügen Sie den Kreis auf allen weiteren Bemaßungspunkten ein, wobei die Reihenfolge keine Rolle spielt.
Übrigens: Die einzelnen Schritte sind in dem diesem Artikel beigefügten PDF bildlich beschrieben.
Platzieren und Anpassen der Koordinatenliste
Um die Koordinatenliste zu platzieren, starten Sie den Befehl Bohrungstabelle. Platzieren Sie das Koordinatensymbol an Ihrem 0-Punkt und bestätigen Sie die vorgeschlagene Nummerierung für dieses Koordinatensymbol. Wählen Sie alle Hilfskreise aus, zu denen Sie eine Bemaßung wünschen, und platzieren Sie Ihre Koordinatenliste.
Per Doppelklick auf die Liste haben Sie die Möglichkeit, Formeln zu definieren. Markieren Sie hierzu die Spalte Pos. (Bild unten links) und klicken Sie auf die Formelfunktion (Bild unten rechts), bevor Sie für die Spalte Pos. die Einstellungen auf =<Index> ändern.
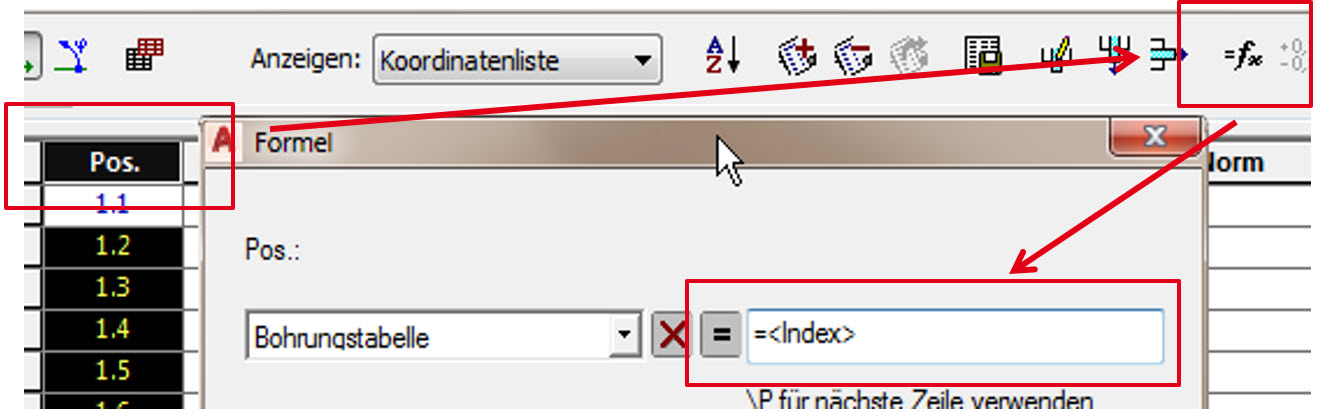
Wählen Sie anschließend die Spalteneigenschaften und entfernen Sie die Häkchen bei Diameter, Description und Standard (Bild unten links). Je nach Bedarf können Sie in den Einstellungen noch Führungslinien zu den einzelnen Hilfskreisen aktivieren und das Koordinatensymbol oder den „nullten“ Punkt ausschalten (Bild unten rechts).
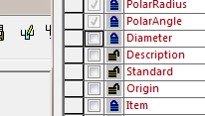
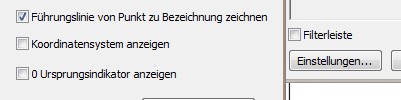
Fast geschafft: Schalten Sie zuletzt noch Ihren Hilfslayer für die Kreise aus. Fertig.
Sie möchten sich noch besser in Autodesk AutoCAD zurechtfinden? Dann werfen Sie jetzt einen Blick auf unsere Trainings:
AutoCAD jetzt im CIDEON Webshop kaufen:











